Skip to main contentProduct properties provide detailed specifications, such as dimensions, materials, care instructions, allergen warnings, etc., that help customers make informed purchase decisions.
They streamline inventory management by standardizing key product details across listings. Additionally, product properties enhance product listings by highlighting unique features that differentiate items from competitors.
To manage product Properties, navigate to the Properties tab of the admin dashboard found under Products.
 This page lists all of the product properties added to your store, with columns indicating the kind of property, how many products have the property, and the visibilility of the property.
This page lists all of the product properties added to your store, with columns indicating the kind of property, how many products have the property, and the visibilility of the property.
Add a New Property
To add a new property, click ‘+ New Property’ in the top right corner.
This will open the property creation page.

Presentation
In the top two fields, you can set the name of the property. Presentation is how the property will be displayed on the storefront.
If an Internal Name is not set, the Presentation name will be used.
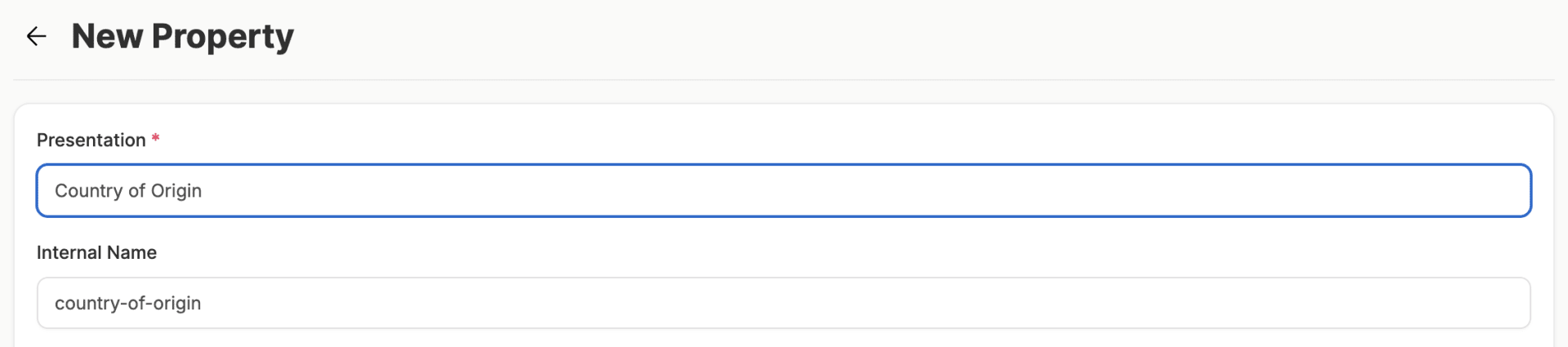
Kind
Kind indicates the type of values the property field should store, e.g.:
-
Short text
-
Long text
-
Number
-
Rick Text

Display
Controls where the Property will be displayed, i.e., for who is the information relevant:
-
On both admin panel & storefront, i.e., useful for admins and customers
-
Only on storefront, i.e., only useful for customers
-
Only on admin panel, i.e., only useful for admins
 If the product is visible on the storefront, it will be presented below the product description on PDPs if and only if the product has a non-empty value for that property field:
If the product is visible on the storefront, it will be presented below the product description on PDPs if and only if the product has a non-empty value for that property field:
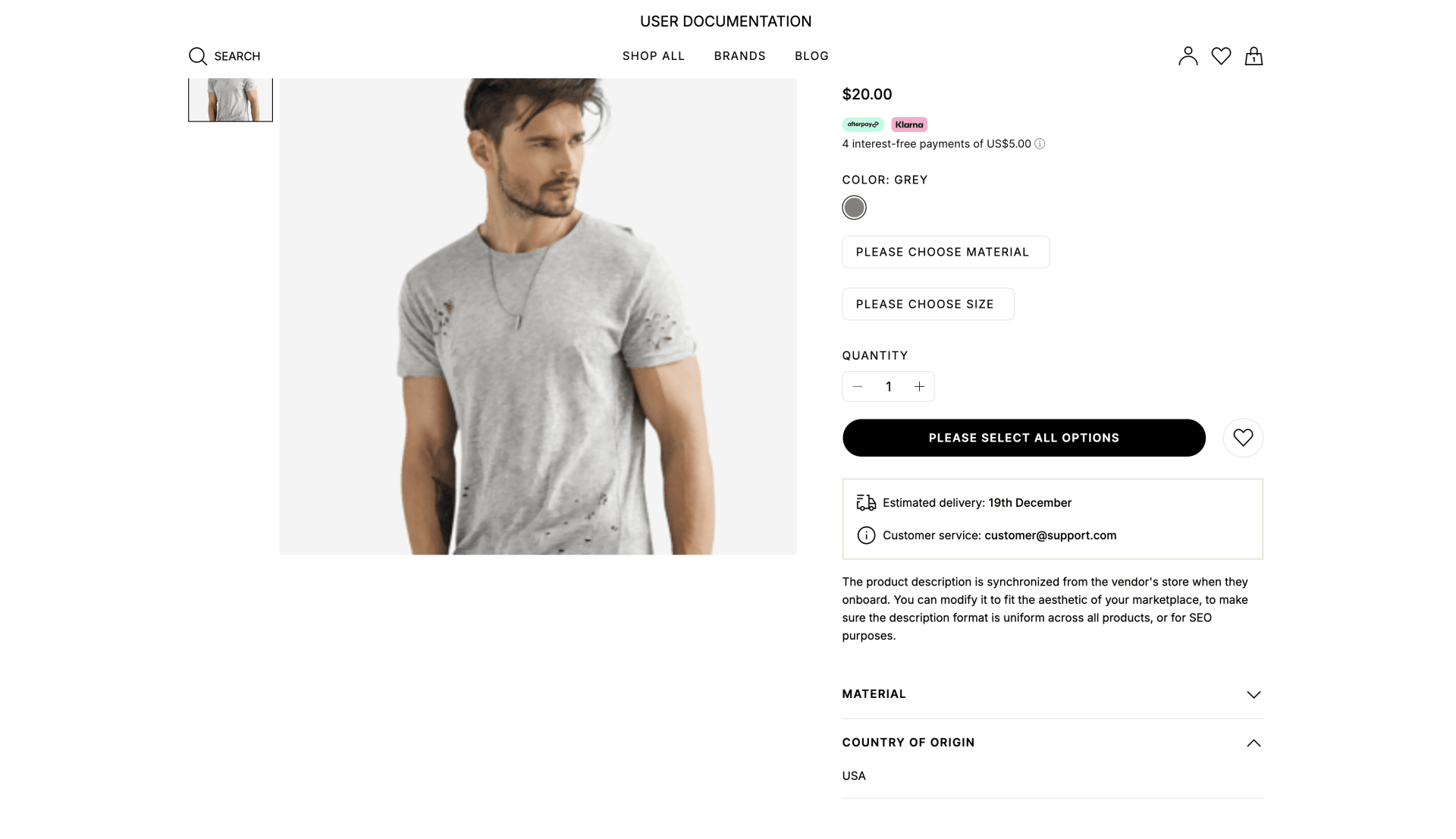
Click Create
Once you’ve completed all of the fields, click the blue ‘Create’ button at the bottom of the page, and the property will be created.

Properties Management
Navigating back to the Properties page, you’ll see that your newly created option is now listed among your other Properties.

Properties Ordering
If you’d like to change the order in which properties are displayed on the storefront, e.g., on product detail pages, you can drag and drop them into position by clicking on the 6 dots on the left hand side.
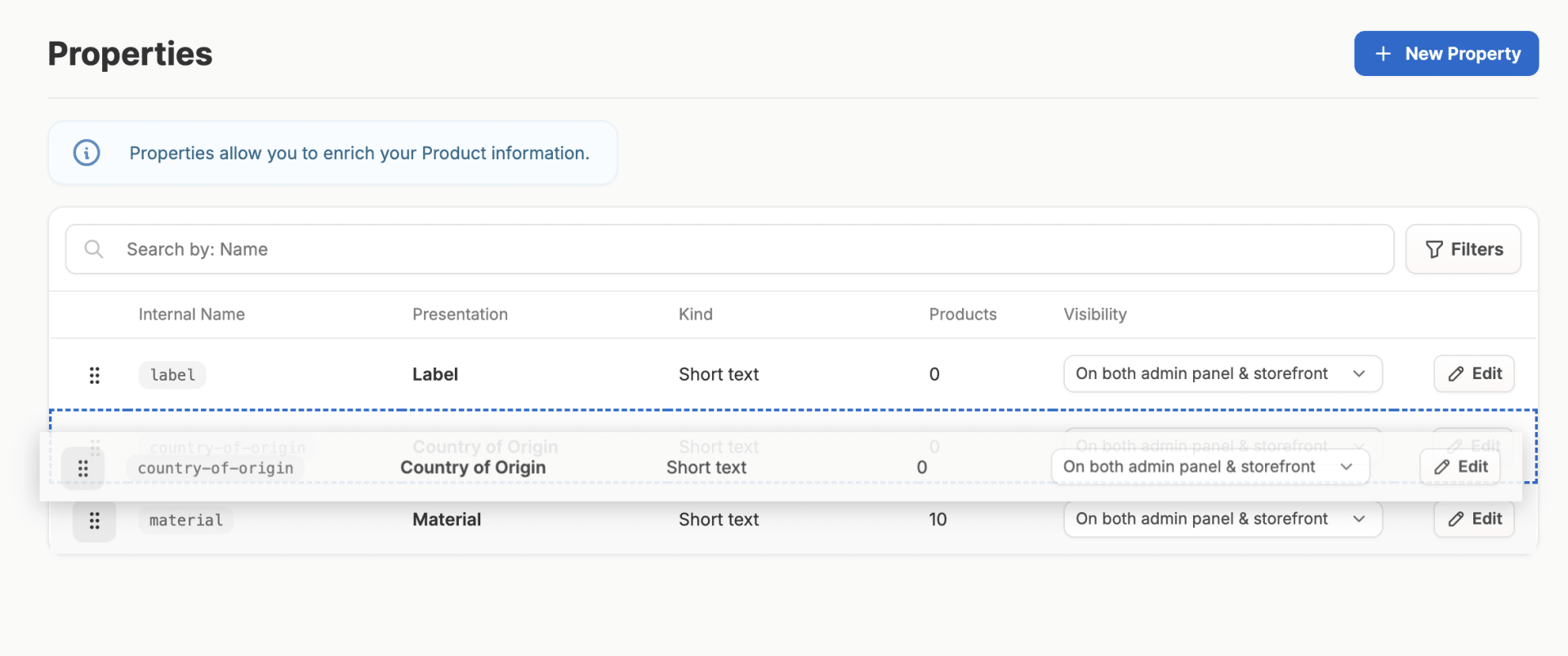
Editing Properties
To edit a property, navigate to the Properties tab, and click ‘Edit’ on the property you’d like to edit.
 Feel free to change the Presentation Name, Internal Name, Kind, and Display On fields.
Feel free to change the Presentation Name, Internal Name, Kind, and Display On fields.
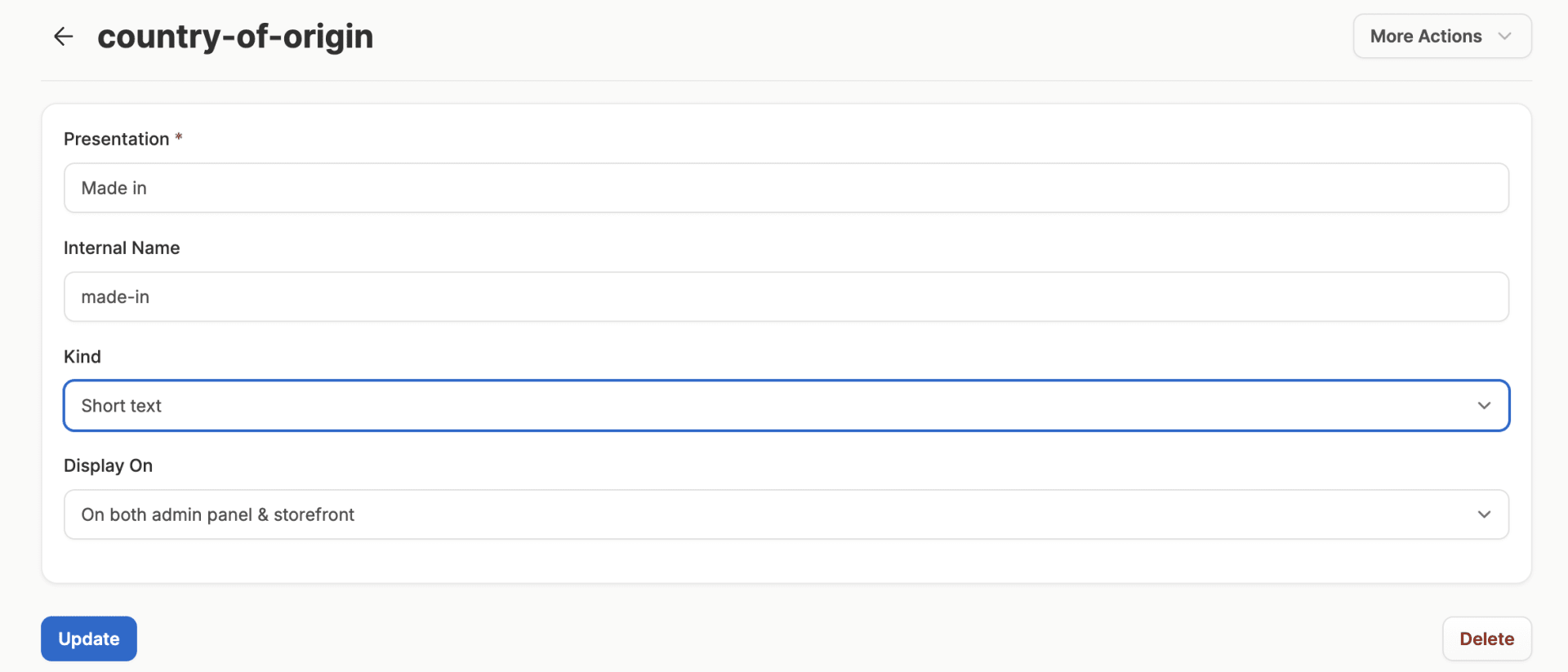 Once you’re finished, make sure to click the blue ‘Update’ button at the bottom of the page.
Once you’re finished, make sure to click the blue ‘Update’ button at the bottom of the page.
Delete Properties
To delete a property, navigate to the Properties tab, and click ‘Edit’ on the property you’d like to delete.
On the property editor page, locate the red ‘Delete’ button at the bottom of the page and the property will be deleted.

Import Properties
Properties can be automatically imported if you add the appropriate values to the properties columns in a product import file.
To learn more about imports, please refer to the Product Imports support article.
Real-Life Examples: Product Options vs Product Properties
These powerful features work together to make products more discoverable, appealing, and purchase-ready for customers.
Let’s dive deep into how these tools can revolutionize your product presentation and drive better business outcomes:
-
Understanding Product Properties: The DNA of Your Products
-
Understanding Product Options: The Power of Choice
-
Product Properties vs. Product Options: Understanding the Distinction
-
Leveraging Properties and Options for Better Business Outcomes
-
Bringing It All Together in Spree 5
-
Next Steps
 This page lists all of the product properties added to your store, with columns indicating the kind of property, how many products have the property, and the visibilility of the property.
This page lists all of the product properties added to your store, with columns indicating the kind of property, how many products have the property, and the visibilility of the property.

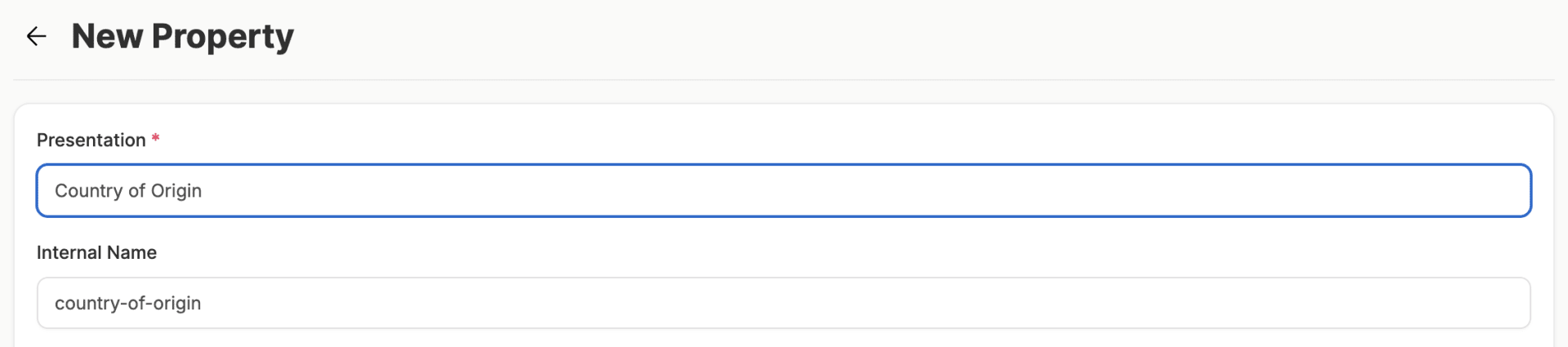

 If the product is visible on the storefront, it will be presented below the product description on PDPs if and only if the product has a non-empty value for that property field:
If the product is visible on the storefront, it will be presented below the product description on PDPs if and only if the product has a non-empty value for that property field:
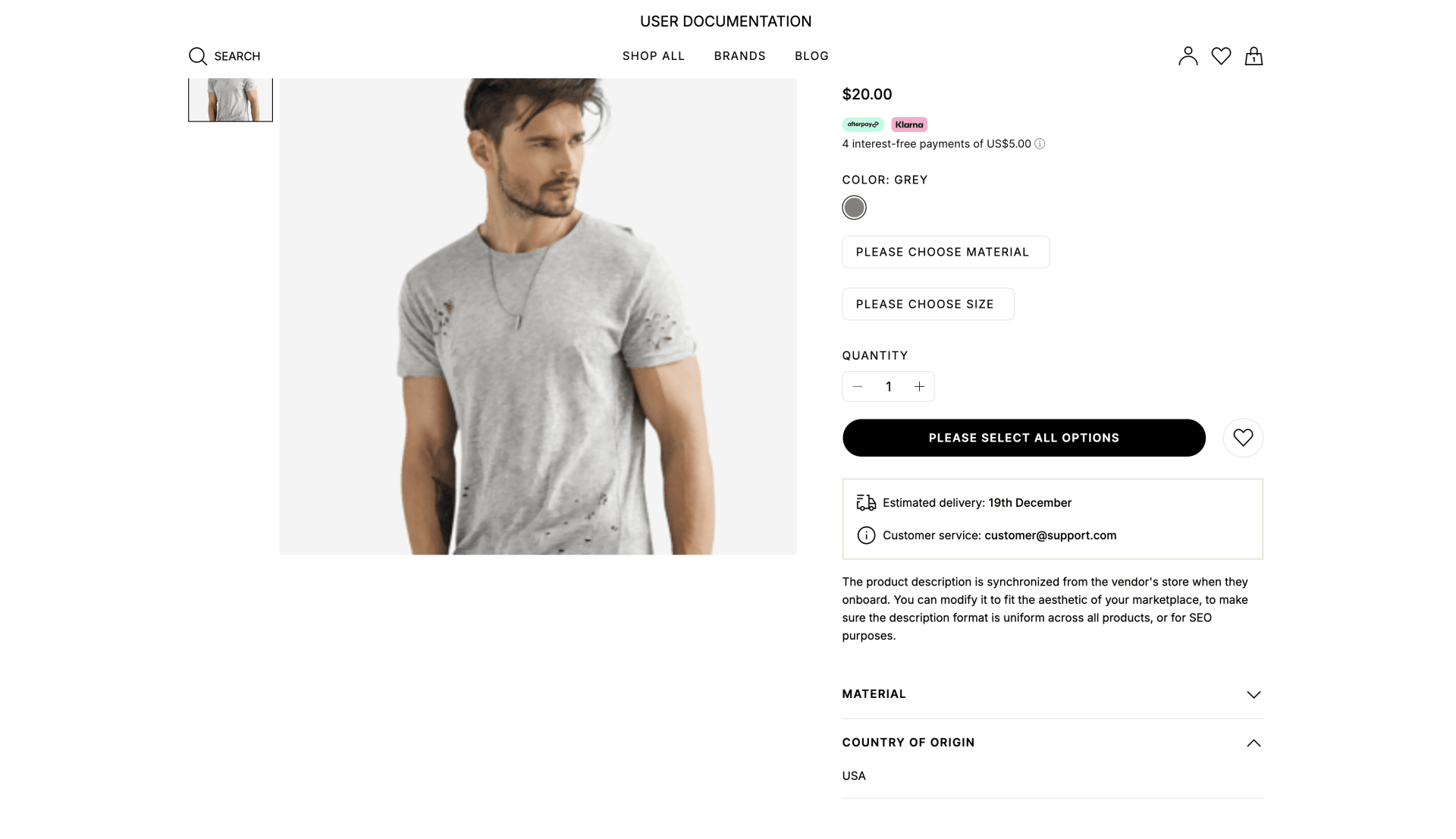


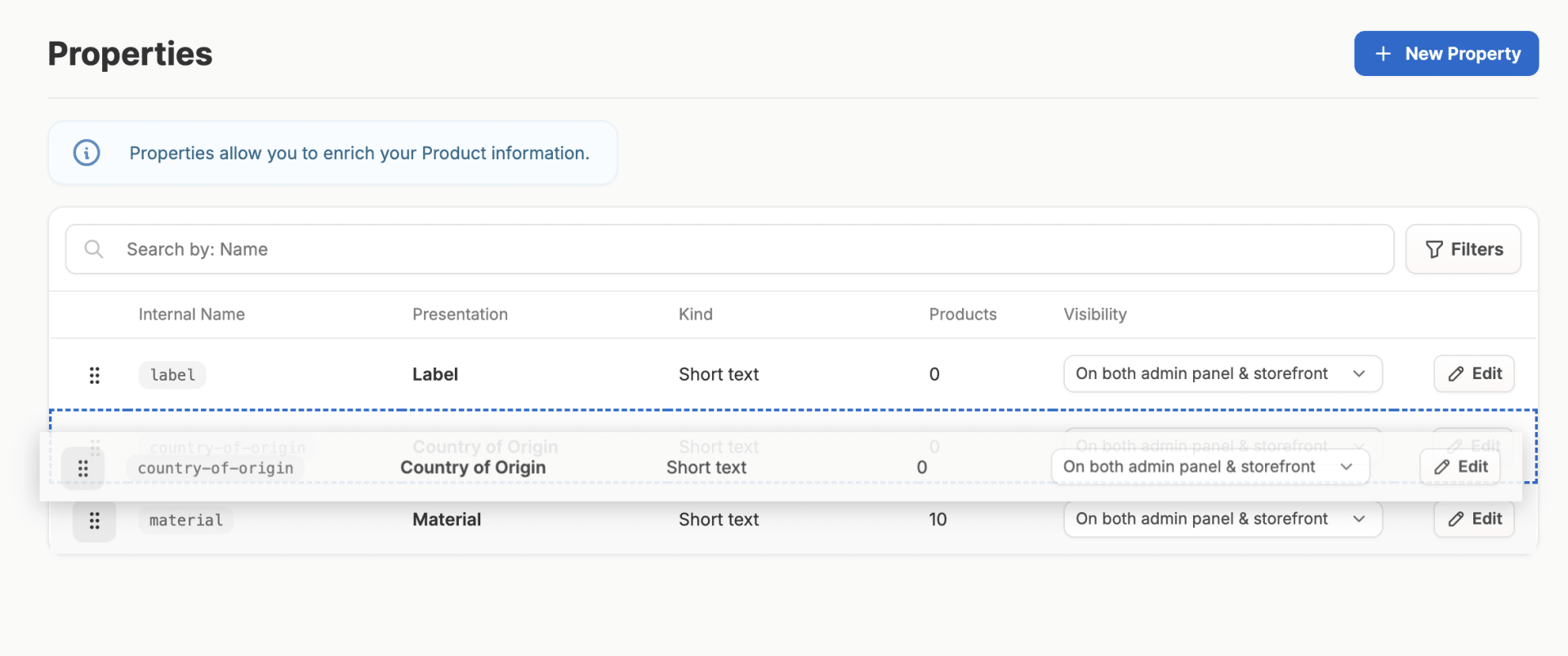
 Feel free to change the Presentation Name, Internal Name, Kind, and Display On fields.
Feel free to change the Presentation Name, Internal Name, Kind, and Display On fields.
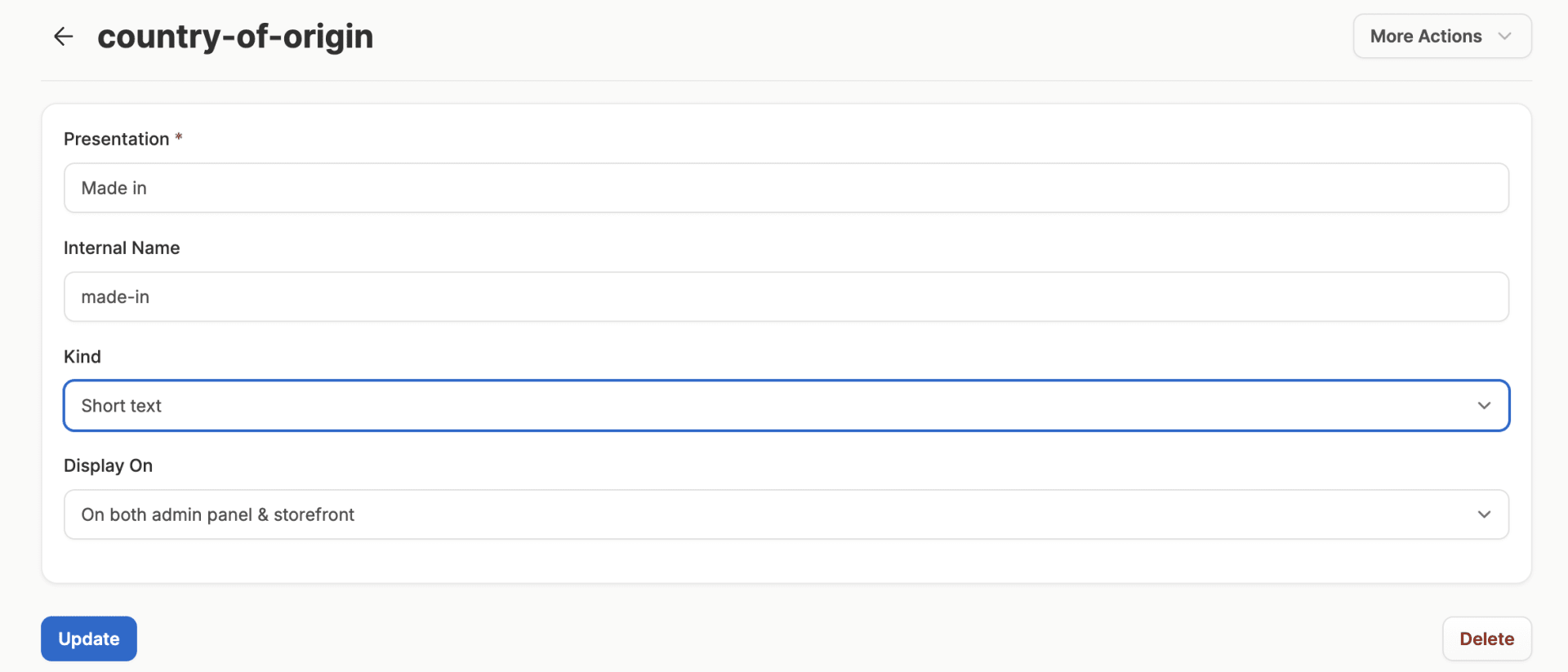 Once you’re finished, make sure to click the blue ‘Update’ button at the bottom of the page.
Once you’re finished, make sure to click the blue ‘Update’ button at the bottom of the page.


