Zapier and Spree Commerce integration
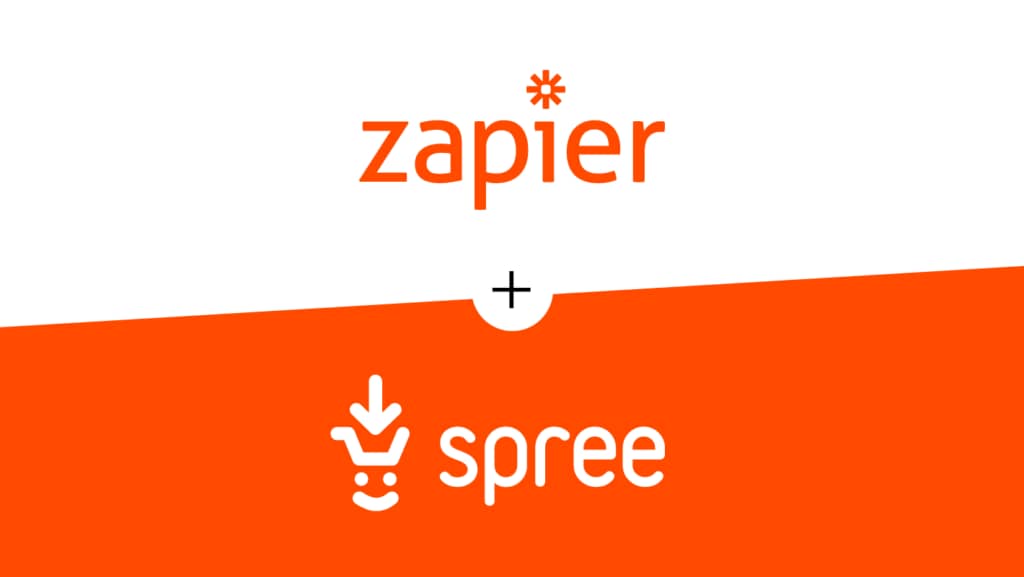
If you’re running an eCommerce business, then you know that there are a million and one things to keep track of. Orders, inventory, shipping – it can be overwhelming! That’s where Zapier comes in.
Zapier is a tool that helps you automate tasks between different applications. It can integrate your eCommerce platform with 4,000+ apps without the need to code anything! This saves you time and energy and allows you to focus on what’s important – growing your business! (On average, Zapier customers save 10 hours of work per week.)
How to integrate Zapier with Spree
Zapier allows you to create zaps that are automated workflows between your different apps and services.
For example, Zapier can automatically send an order request to the supplier once the product stock item quantity has reached a minimum defined quantity.
As of the 4.4 version, Spree supports webhooks that can be the trigger step of a zap.
If your eCommerce website is running on Spree 4.4, you can follow the below steps to set up your zaps. (In this instruction, we use the use case of automatically sending an order request to the supplier once the product stock item quantity will reach a minimum defined quantity.)
1. Create a Zap & choose Webhooks as its trigger
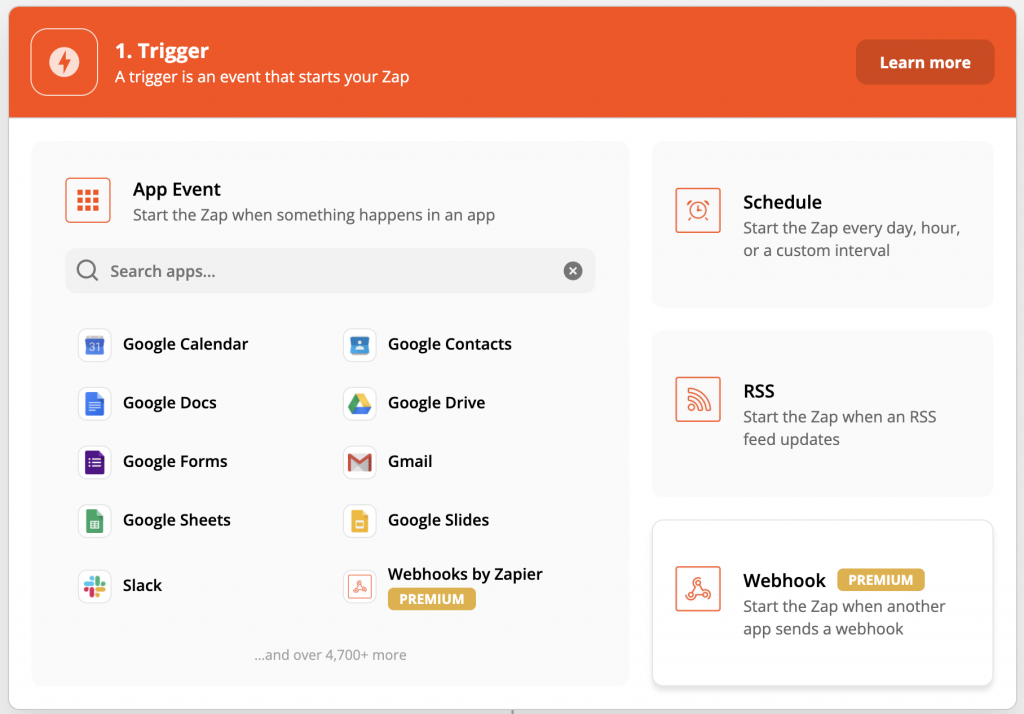
2. Generate a URL to send requests to Zapier from Spree
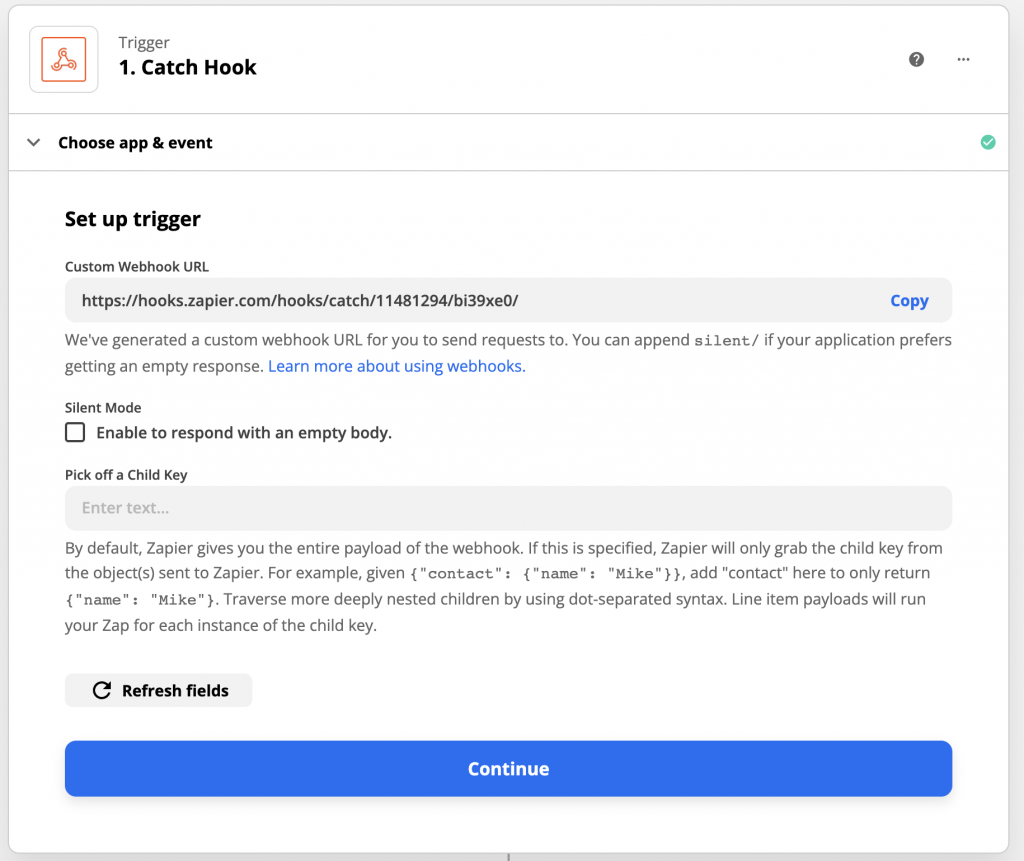
3. Create & activate a Webhook Subscriber in Spree Dashboard using the URL from the Zap trigger
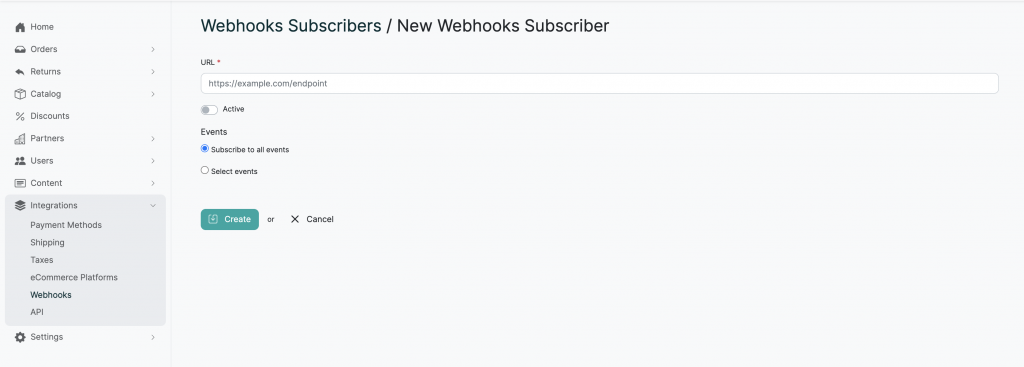
4. Test your webhook to see if Zapier receives correct information
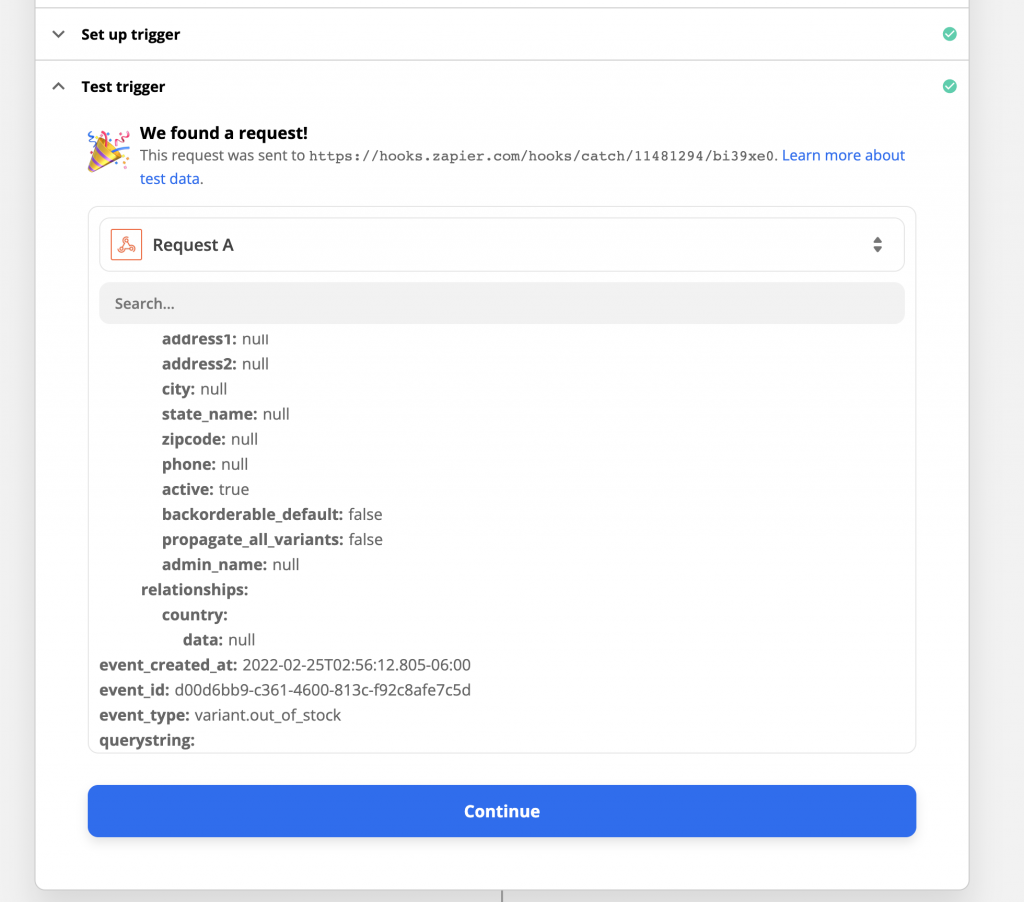
5. Add new action, and choose filter App from the left side of the screen.
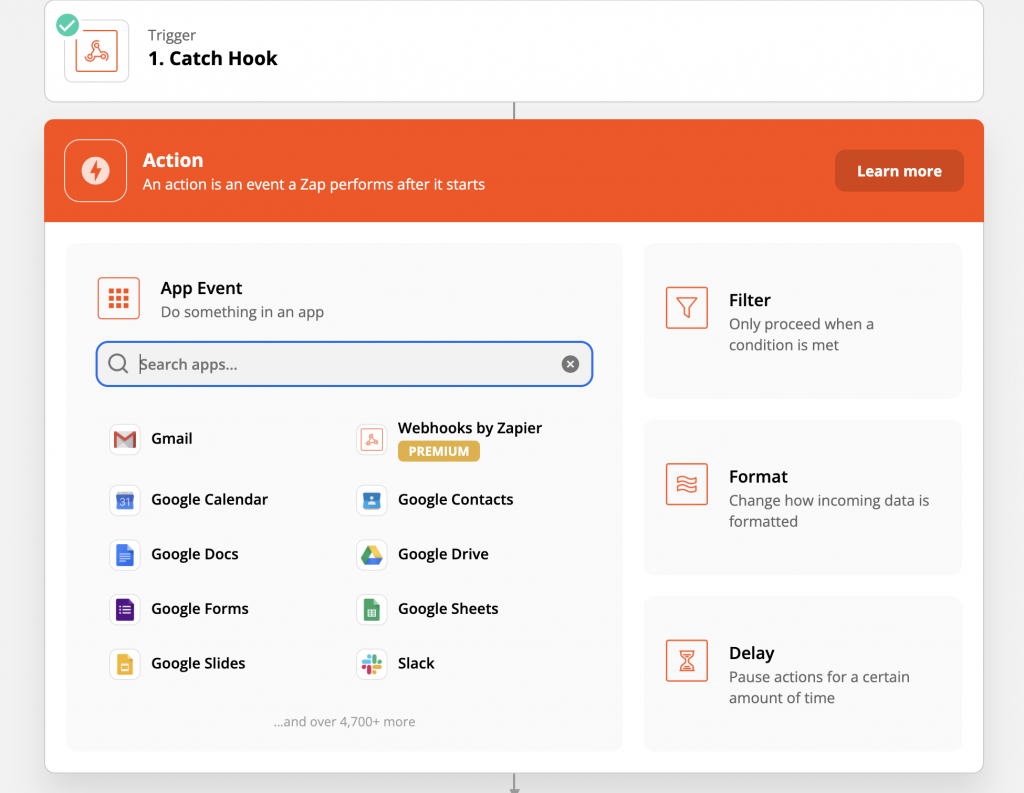
6. Set Filter settings to narrow down when the Zap trigger should be fired (Zapier offer comprehensive tutorials on their filtering app on the left side of the screen)
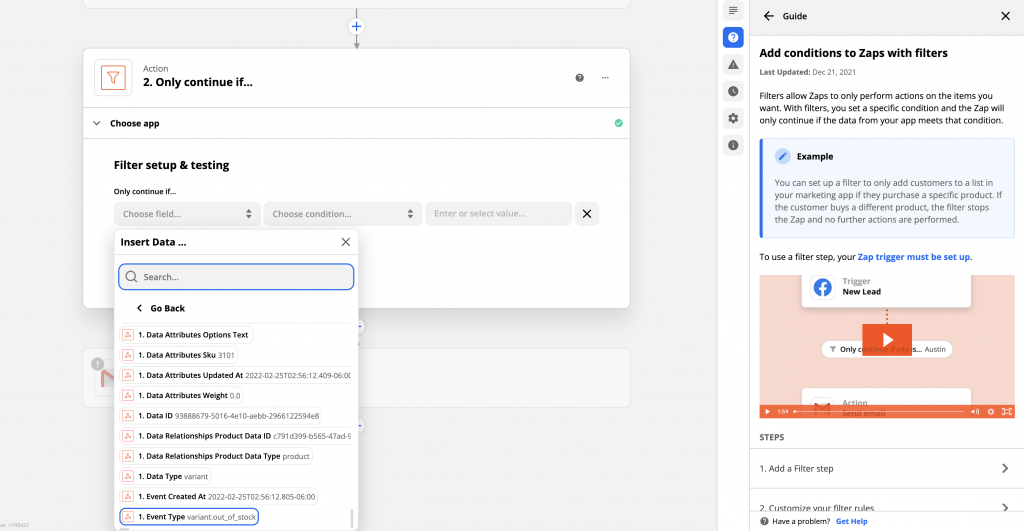
7. Add New Action to, choose Gmail App and choose Send Email as an action
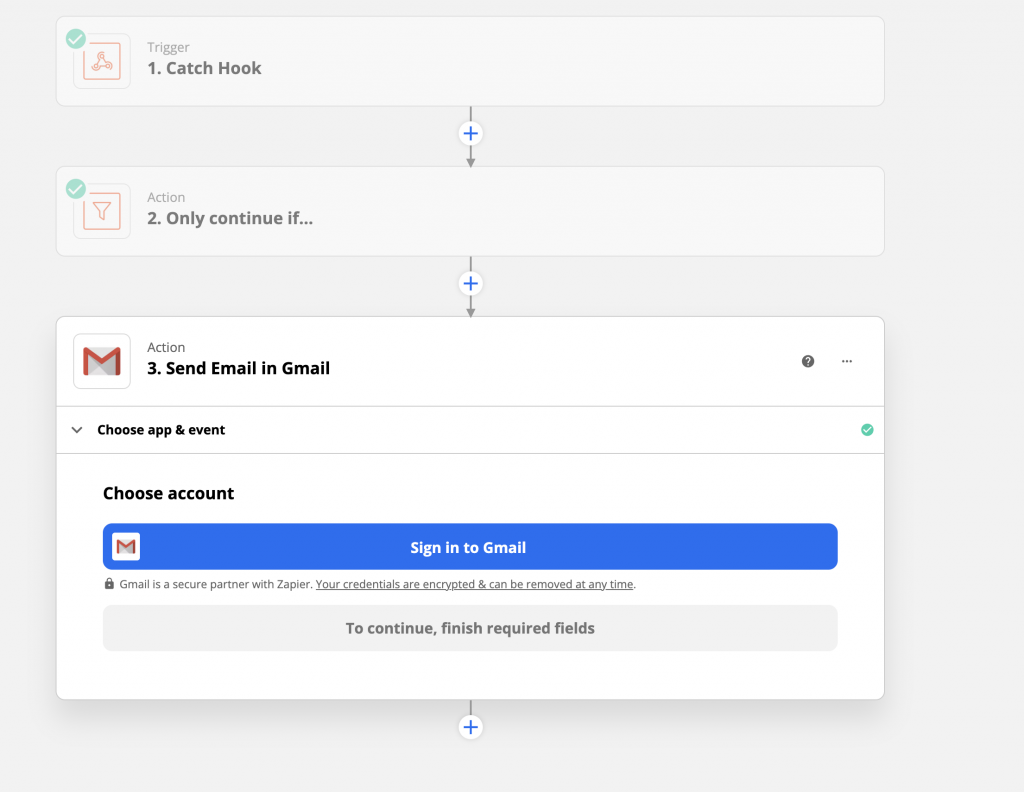
8. Authorize & connect your Gmail Account
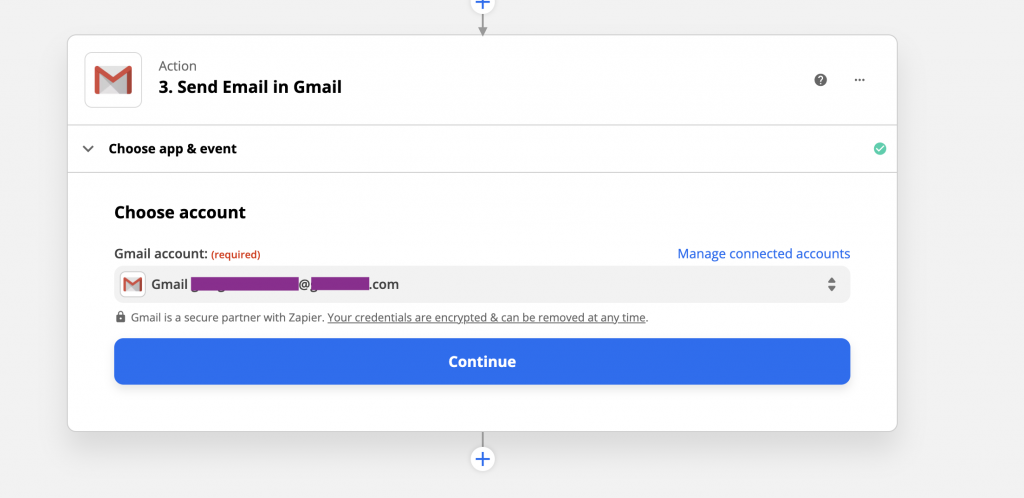
9. Set up action details, filling out preferred fields on Send Email Action Event
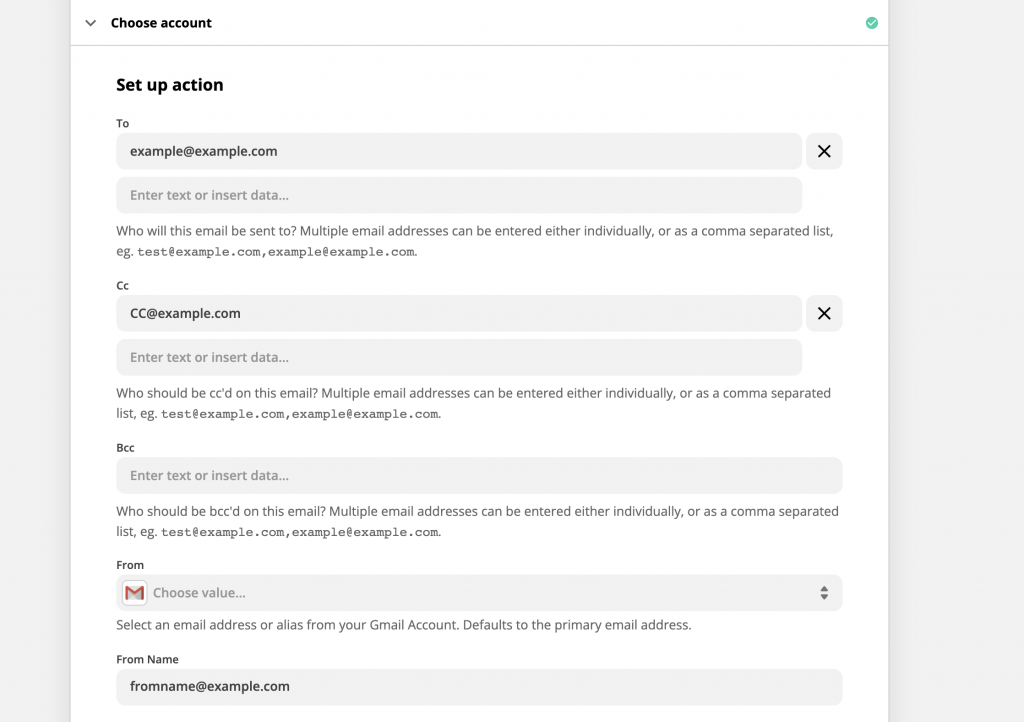
10. Test Action, to see if this Action works as intended
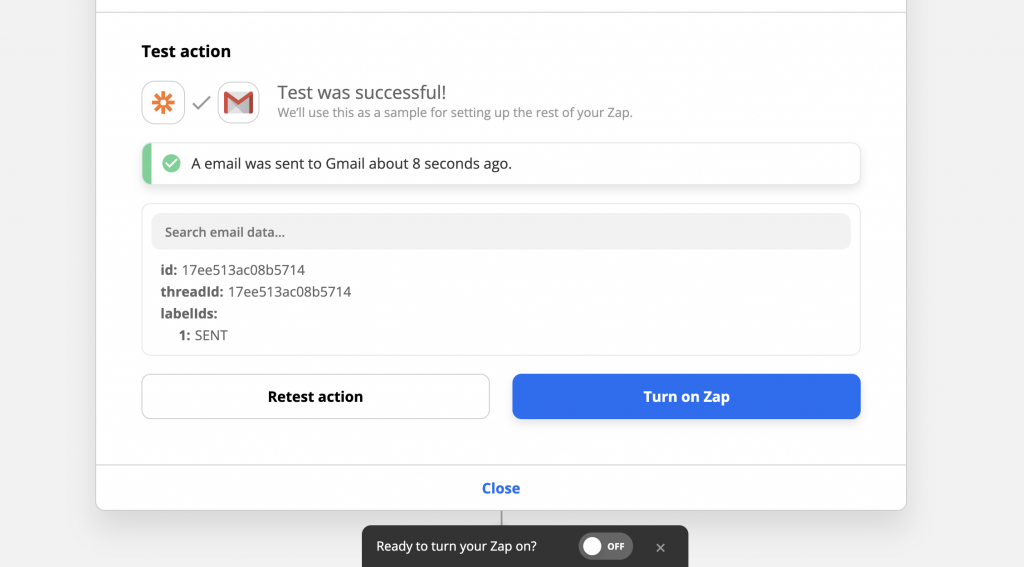
Other examples of Zaps that might be useful in your eCommerce business:
- Send automated emails with Store Credits or Promotion Code once a user placed an order above a certain amount in your store
- Email once a month all users who have a Wishlist & updated it in the last month
- Email each user whose order was shipped with information that they will receive further instructions from the shipping company, based on the chosen shipping method
- Create a new ticket in Zendesk for every canceled order
- Automatically creates a Google Document with newly created promotion and its details such as name and code
- Automatically create a post on the company’s Facebook page whenever a product is restocked

